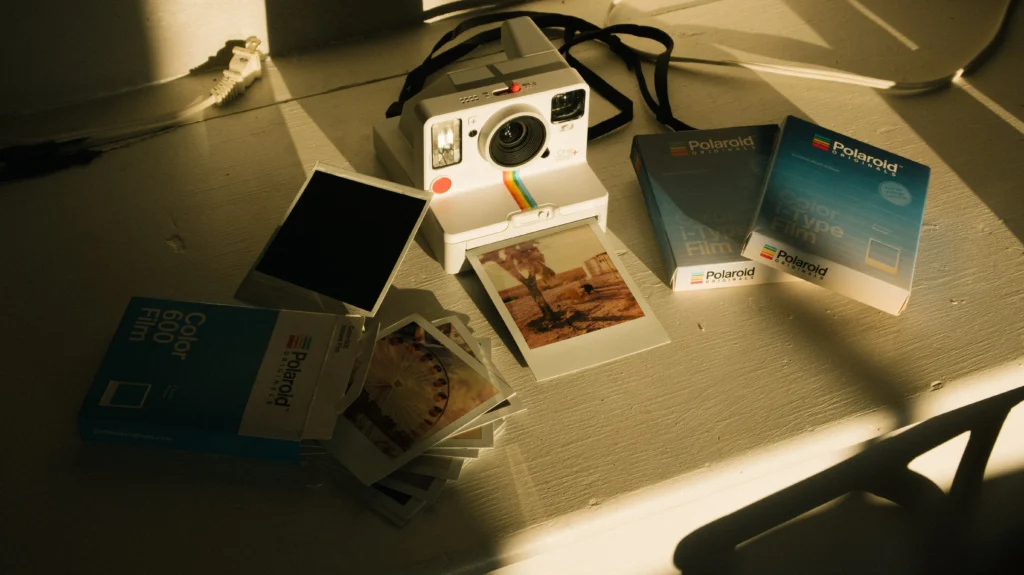Here’s a customer-friendly article titled “How to Unbox and Set Up Your New [Product]” — perfect for post-purchase emails, product pages, or blog content that builds trust and boosts customer satisfaction. Just plug in your product name and any specific setup steps you want to include!
📦 How to Unbox and Set Up Your New [Product]
Congratulations on your new [Product Name]! We’re excited for you to start using it — and we’re here to make sure the unboxing and setup process is smooth, simple, and stress-free.
Here’s a step-by-step guide to help you get started with your [Product], from box to ready-to-use in just a few minutes.
✅ What’s in the Box?
Before you dive in, let’s double-check the contents of your package. Your box should include:
- 1 × [Product Name]
- [Accessory 1, e.g., charging cable, remote, attachments]
- [Accessory 2, e.g., instruction manual, mounting kit, extra parts]
- Quick Start Guide or User Manual
📌 Tip: If something’s missing, don’t worry — just reach out to our support team [here] and we’ll make it right.
📦 Step 1: Unbox Carefully
Use scissors or a box cutter to carefully open the outer packaging. Avoid cutting too deep to prevent scratching the product inside.
- Remove all items from the box.
- Check for protective packaging (foam, plastic wrap, seals) and gently peel them off.
- Place all parts on a flat, clean surface.
🧼 Optional: Wipe down the product with a soft cloth to remove any packaging residue or dust.
⚙️ Step 2: Assemble or Connect (If Required)
Some [Products] arrive ready to use. Others might need a quick setup.
If assembly is needed:
- Follow the included instruction manual (or scan the QR code for a video tutorial).
- Use the provided tools — or a standard screwdriver if needed.
- Attach parts in order: [Example: Base → Stand → Main Unit].
🛠️ Pro Tip: Need help? Check out our setup video tutorial [insert link] for step-by-step visuals.
🔌 Step 3: Power It Up or Connect
Once it’s assembled or unpacked:
- Plug in the power cable (if applicable).
- Charge the battery fully before first use (if it’s a portable product).
- Turn it on using the power button or switch.
📲 Smart product? Connect it to Wi-Fi or your phone via Bluetooth using the app. Just follow the pairing instructions in your manual or on-screen.
📲 Step 4: Customize Settings (Optional)
Many of our [Products] come with customizable features so you can make it truly yours. Depending on the item, you might be able to:
- Adjust brightness/volume/speed
- Change display modes
- Set schedules or timers
- Connect to voice assistants (e.g., Alexa, Google Home)
⚙️ Explore all the features in the manual or by checking out our full guide [link to help article or video].
🧑🔧 Step 5: Troubleshooting Tips
If you’re having any issues:
- Double-check that all parts are securely connected.
- Ensure the power source is working.
- Restart the product or app and try again.
Still stuck? Visit our [Help Center] or contact our friendly support team for personalized assistance.
🎉 You’re All Set!
That’s it — your [Product Name] is now ready to use! Whether it’s for your home, office, or on-the-go lifestyle, we hope it brings you joy, convenience, and value every single day.
📸 We’d love to see it in action! Share your setup with us on social media using #[YourStoreName]Unboxed for a chance to be featured.
💬 Need Help? We’ve Got You.
If you ever need assistance, reach out to our team [insert contact info or live chat link]. We’re always happy to help with:
- Setup questions
- Warranty details
- Tips on getting the most out of your product
Would you like me to fill this in with your specific product name and setup details? I can also write a short version for emails or product inserts! Let me know what you’re selling 😊